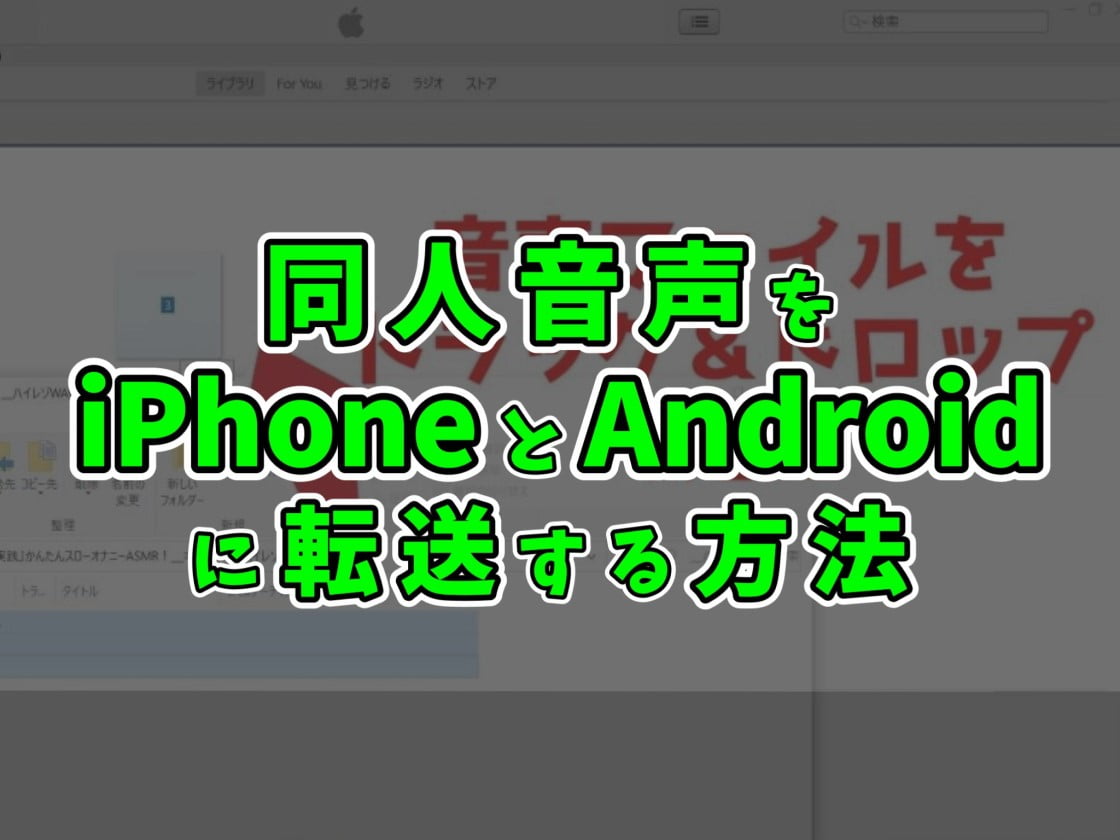
どうも、ミスターJKです。
今回は、PCでダウンロードした同人音声をiPhoneやAndroid、その他音楽プレーヤー(DAP)などに入れる方法を画像付きでわかりやすく解説していきます!
今までは、アプリの使い方を解説する記事に転送方法を載せていたのですが、内容が重複するのでわからない方はこの記事に飛んで来られるようにするために記事を作成しました。
iPhoneとAndroid、音楽プレーヤーで転送方法が異なるので分けて解説します!
目次
iPhoneに音声を入れる方法
PCからiPhoneに音声または動画、画像などを転送するには『iTunes』を使います。iPhoneのバックアップもできるので、iPhoneユーザーでまだダウンロードしていない方は、下のボタンリンクよりApple公式にアクセスしてインストールまで行いましょう!
Microsoft Store版はどうやらレビューを見る限り、不具合が多いらしいので『Microsoft Store にアクセスできない場合』からデスクトップ版をダウンロードした方がいいかもしれません。ちなみに私はMicrosoft Store版を使っていますが、特に不具合を感じたことはありません。

ダウンロードできたら、『iTunes○○setup.exe』を起動してインストールまで完了させてください。
iTunesに音声を取り込む
iPhoneに音声を入れる前にまず、iTunesに音声を入れる必要があります。音声なら『ミュージック』に、動画なら『ムービー』にファイルをドラッグ&ドロップするだけで追加できます。
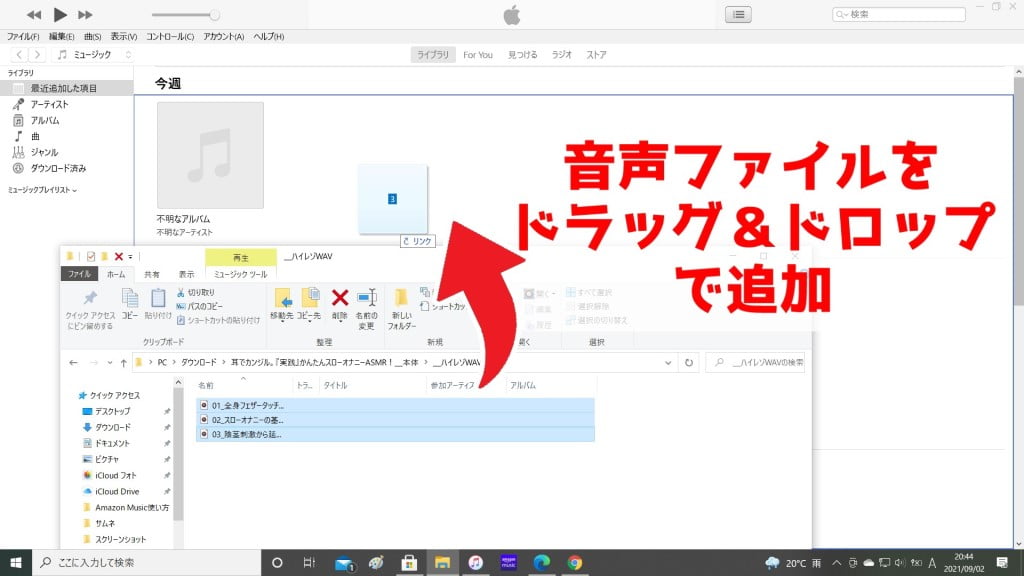
同人音声をiTunesに追加するにあたって注意したいのが、ハイレゾ音源に多いFLAC形式という音声フォーマットに対応していない点です。iTunesが対応している音声フォーマットはAAC、AIFF、ALAC、MP3、WAVの5種類でこれ以外の音声フォーマットはiTunesに追加することはできません。
FLAC形式の音声をiTunesに追加したい場合は、FLAC形式を変換する必要があります。FLAC変換に関しては既に記事にしてあるので、そちらをご覧ください。Apple Musicに音声を同期する
- iTunesをインストールしたPC
- Apple MusicをインストールしたiPhone
- データ転送可能な充電ケーブル
データ転送可能な充電ケーブルは購入時に付属しているケーブルで問題ないです。アプリは『Apple Music』でなくても可能ですが、iTunesでファイル共有可能なアプリでないとPCからアプリに音声を入れることはできません。
1.PCでiTunesを開き、iPhoneのホーム画面を開いた状態でデータ転送可能なケーブルで繋ぎます。
2.iPhoneが認識されていれば、左上に『fa-mobile』アイコンが表示されるので、それをクリックします。

3.サイドバーの『ミュージック』を選択し、『ミュージックを同期』にチェックを入れます。
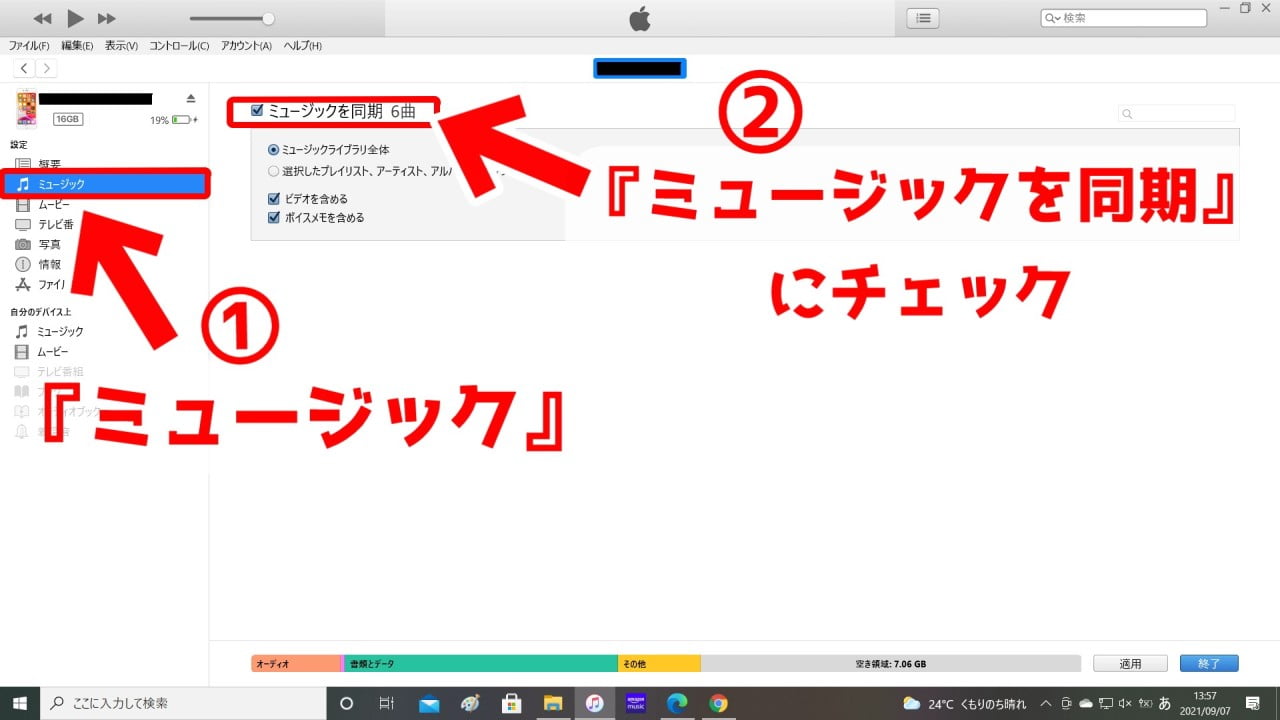
4.ライブラリすべてを同期するなら『ミュージックライブラリ全体』にチェックを入れたまま、一部を同期するには『選択したプレイリスト…』にチェックを入れ、同期したいものに個別でチェックを入れます。

5.選択できたら『適用』をクリックします。

これで同期が始まります。
同期中は上のバーに同期中と表示されるので、終了するまでPCとiPhoneは繋いだままにしておいてください。

Apple Music以外に音声を入れる
必要なものは『Apple Music』に同期するときと変わりません。ですが、手順が少し異なります。
動画を『Homido player』というアプリに共有していますが、別のアプリでも同様の手順でファイルの共有ができます。
1.iTunesを起動して、iPhoneとPCをケーブルで繋ぎます。
2..左上のスマホアイコンをクリックします。

3.左の欄にある『ファイル共有』をクリックすると、Appの欄に共有可能なアプリが表示されるので右下の『ファイルを追加』をクリックしてください。
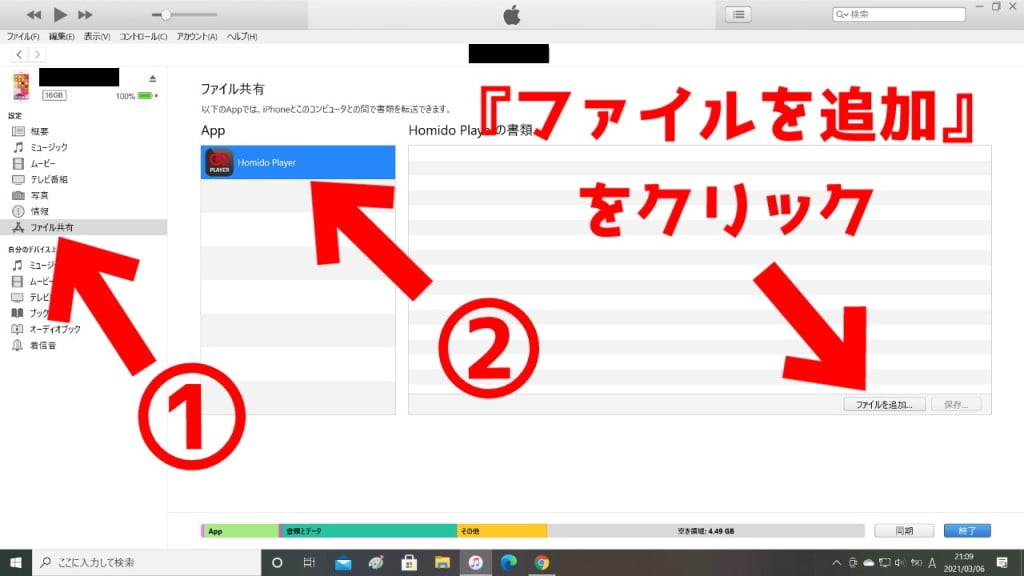
4.エクスプローラーが自動的に起動するので、共有したいファイルをクリックで選択して開くもしくはダブルクリックして追加してください。
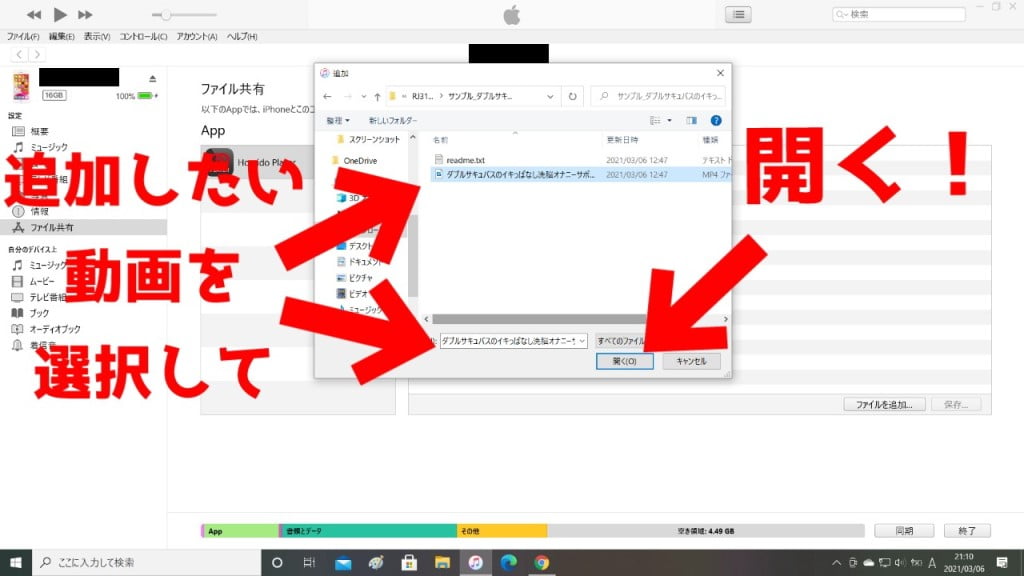
5.正常に追加されると下の画像のように表示されます。

ファイル共有のAppの欄にアプリが表示されなけば、音声をアプリに入れられないので、『Apple Music』を使うしかありません。
Androidや音楽プレーヤーに入れる
- PC
- データ転送可能なUSBケーブル
- Androidもしくは音楽プレーヤー(DAP)
『Windows Media Player(WMP)』で同期する方法と音声ファイルを直接端末に転送する方法があります。Android端末で解説しますが、音楽プレーヤー(DAP)でも手順はほとんど変わらないので問題ありません。
WMPで同期する
1.データ転送可能なケーブルでPCに接続し、『ファイルを転送する』をタップします。

2.端末を接続するとWMPが自動で起動するので、同期タブをクリックして転送したいファイルを『同期リスト』にドラッグ&ドロップします。(複数可)

3.同期リストに追加し終わったら、『同期の開始』をクリックします。

以上になります。
『同期が完了しました。~を切断できます』と出たら同期完了です。Androidであれば、ミュージックを確認してみてください。音声が入っていると思います。
端末に直接転送する
1.データ転送可能なケーブルでPCに接続し、『ファイルを転送する』をタップします。

2.エクスプローラーを開くと、左の欄に接続している端末名が表示されていると思うので、そこに直接転送したいファイルをドラッグ&ドロップします。

これで転送完了になります。音声であればミュージックアプリに、動画であればアルバムに保存されていると思います。
まとめ
いかがだったでしょうか?
かなり簡単に解説しましたが、音声であれ、動画であれ、手順はほとんど変わらない上に簡単なので一度やってしまえば覚えられると思います。
お手持ちの端末に入れて、同人音声をもっと楽しみましょう!































